طريقة تعريف جهاز البصمة وتوصيله بالانترنت كيفية عمل جهاز البصمة للحضور والانصراف ربط جهاز البصمة بالكمبيوتر USB ادخال ip و البصمات
طريقة تعريف جهاز البصمة و اهم الاعدادات
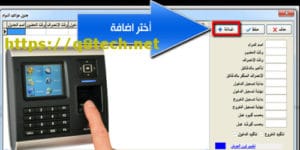
بعد توصيل ملحقات جهاز البصمة جيدا ، والقيام بتوصيل الجهاز بمصدر الطاقة وتشغيل مفتاح
التشغيل / الإيقاف يكون الجهاز جاهز للتعريف والقيام بضبط جميع الاعدادات لأداء العمل كما يجب .
و نلاحظ ان كل جهاز وموديل من أجهزة الحضور والانصراف بالبصمة متوفر معه دليل مستخدم لكي يرشده أثناء عملية توصيل ملحقات الجهاز ،
وكل ملحق موضح بالرسم والوظيفة ، كما يأتى معه قرص فيديو به كود المنتج ورمز التنشيط .
يتم ادخال البيانات الى جهاز الحضور والانصراف عن طريق لوحة المفاتيح من خلال الأرقام .
اولا : ضبط التاريخ والوقت كالتالى
- اضغط قائمة Menu ، ثم خيارات Options ، ثم خيارات النظام Systems Options .
- اضغط على خيار ( Date/Time ) التاريخ/الوقت ، قم بضبط الوقت ثم قم بعمل حفظ .
برنامج جهاز البصمة
بعد تشغيل الجهاز وإدخال الكود و رمز التنشيط ، يمكنك الآن الاستعانة بالجهاز من حيث
إدخال البيانات واستخراج التقارير و استيراد بيانات الحضور والانصراف من جهاز البصمة .
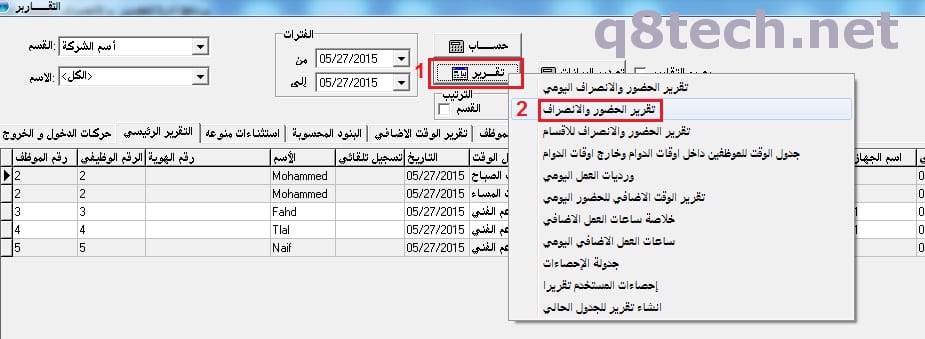
عليك القيام أولا بتنصيب برنامج جهاز البصمة على الكمبيوتر ثم توصيله بالجهاز وأثناء تلك العملية سوف
يطلب معالج الإعداد مفتاح المنتج وكود التفعيل من أجل تفعيل النظام ، ولابد من ادخال ال
IP الخاص بالجهاز من Menu ثم Options ثم Comm Opt واخيرا عنوان الاى بى IP Addr .
نأتي هنا الى الخطوة التالية وهي تحديد أدمن مسؤول لضمان الأمن المتعلق ببيانات الأجهزة ، كما يحدد
الادمن الرقم السري لجهاز البصمة ، ويكون هو الشخص المتحكم فى كل ما يحدث بالجهاز ويكون هو
المسؤول عن إدراج البيانات والمستخدمين والبصمات وتحديد فترات العمل وما الى ذلك ، ويتم ذلك كالاتى
Enroll Admin أى إدراج المدير إما المشرف أو المدير ثم اختيار مستوى الامتياز Privilege Level سواء مشرف أو مدير .
- المستخدم العادي : يمكنه فقط استخدام الجهاز للتحقق من هويته ، و لا يمكنه الاطلاع على القائمة أو عمل أي تغييرات.
- الُمدرِج : يمكنه فقط الدخول إلى القائمة لإضافة المستخدمين.
- المدير : الاطلاع على القائمة لإضافة المستخدمين وضبط الاعدادات البسيطة والنظام ولكن لا يمكنه ضبط خيارات الدخول والخيارات المتقدمة .
- المشرف : يمكنه الاطلاع على القائمة و إدراج المستخدمين وضبط الإعدادات والنظام .
إضافة بصمات الأصابع
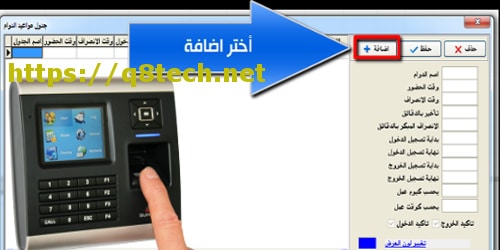
ننتقل هنا الى مرحلة اضافة بصمة الاصبع لكل موظف : من قائمة Menu نختار User Manage ، ثم
Enroll user ، ثم إدراج بصمة اصبع Enroll FP ، ثم إدراج جديد New Enroll ثم نضغط موافق OK ،
وبعدها نضع الاصبع ثلاث مرات واخيرا نضغط حفظ SAVE أو موافق OK .
ويمكن القيام بتحديد كلمة مرور من 1 – 5 حروف من Menu قائمة ، User Manage إدارة المستخدم ، Enroll User إدراج مستخدم ،
Enroll Pwd إدراج كلمة مرور ، New Enroll إدراج جديد ونضغط موافق ok ، واخيرا ندخل كلمة المرور ثم حفظ .
يمكن حذف مستخدم أو أكثر من قائمة Menu نختار User Manage ، ثم نختار حذف Delete ، ثم ندخل
هوية المستخدم Input User ID و سوف يخبرنا الجهاز بطريقة التحقق المدرجة من قبل المستخدم ، نضغط OK ثم التأكيد .
العودة إلى إعدادات المصنع : وهنا نتمكن من إعادة جميع الإعدادات إلى إعدادات المصنع وإعادة ضبطها كالاتى
من قائمة ، ثم خيارات ، ثم خيارات النظام ، ونختار خيارات متقدمة ، ثم خيارات اعادة الضبط ، واخيرا
موافق ومن ثم يمكننا الآن إعادة ضبط جميع الاعدادات حسب ما نريد ويتوافق مع عملنا .
تعرفنا على كيفية التعامل مع جهاز البصمة ، كما يمكننا أيضا ربط جهاز البصمة بالجوال لكي نتمكن من الاستفادة بكل وظائف الجهاز .
